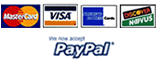Posting Your Products and/or Services For Sale
The steps below assume you're already logged into TripleClicks.com and, therefore, have ECA administrative access.
Now that you've got a nice, sharp company logo and a professional description of your business ready to go on your TConnect page, you're ready to start posting your products and/or services for sale. Your products/services will appear front and center on your TConnect page (within the tabs as illustrated below) and throughout the TripleClicks site within appropriate store departments.

Additionally, you can designate featured products, as well as closeouts and hot deals for display on your TConnect page; your customers can view your newest items or all your products/services by clicking the appropriate tab. When logged into TripleClicks.com, you can also edit your listings by simply clicking the Manage Listings tab on your TConnect page.
BEFORE you begin posting your items for sale, however, here are a few important things to keep in mind:
1. Make sure none of your items appear on our list of TripleClicks Restricted Products & Services. These items and services have been banned based on common sense, legal restrictions, and our commitment to a family friendly shopping experience at TripleClicks.com. Ensuring your product/service is not on this list could save you a lot of time and effort.
2. Product descriptions should be accurate, clear, and complete, free of spelling errors and typos. (See ECA Guidelines Dos and Don'ts for details and examples. TripleClicks reserves the right to correct spelling/grammar and edit for clarity.) IMPORTANT! Internet connectivity can come and go without warning, erasing in a flash any work contained in a Web page's text field. Therefore, we strongly suggest you compose and save your product descriptions using a text editing program on your computer!
3. Include at least one good picture (and up to three) of your product. Listings without images generate few if any sales; posted products without pictures will be deactivated. (See ECA Guidelines Dos and Don'ts for details and examples.)
Entering your product information & upload pictures
Once your product descriptions are written and you've got good images of your items, you're ready to post your products for sale. Our system makes this process simple and straightforward, whether you've got only a couple of products to post or hundreds:
1. Click the E-Commerce Associates (ECA) Center link in the TC header.

2. If you only have one or two products to post, click List an individual product for sale. (Instructions for listing multiple products coming soon.)

3. On your ECA Product Listing Form, begin by entering your item's name (maximum of 100 characters) and item number in the appropriate fields. NOTE: The item number is strictly for your reference and will not be published anywhere at the store, but it will be included in order notifications you'll receive for this product.

4. Next, enter a few keywords (maximum of 100 characters, including spaces between words). These should be terms your customers would likely use in searches to find similar items at TripleClicks. For example, if you're listing a bath gift set for sale, you may want to use keywords such as "bath," "aeromatherapy," and "skincare"; if you've got diet supplements to post, keywords such as "diet," "health," and "wellness" would be likey search terms your prospective customers would use to find products like yours.

5. Select a TripleClicks department for your product. You can only choose one department per item, so be sure to choose the most appropriate! Additionally, most departments contain sub-departments, and those sub-departments may contain still more sub-departments. These will be displayed in the pull-down menu after you've chosen your department/sub-department; you can drill down and select as many available sub-departments as you want. IMPORTANT! TripleClicks reserves the right to choose a different department if needed; digital products MUST be assigned to the Digital Downloads department.
| Select your department: | THEN, select your subdepartment: |
|
 |
Your department/sub-department tree will appear in the appropriate form field (below). Click the reset button to reassign your item to another department.

6. Enter the description of your product (maximum 9,000 characters) in the Description field. Remember to be accurate, clear, and complete, free of spelling errors and typos. Also, be sure you compose and save your product descriptions
using a text editing program on your computer. Do NOT use HTML code in your description; the TC system will not recognize it. (For some great tips on writing effective descriptions and examples, see ECA Guidelines Dos and Don'ts)

7. If your product is available in different sizes, colors, etc. (and you don't want to list each one as a separate item in the store), select the appropriate Choice Menu from your dropdown menu, and click the Add button. You'll then see the dropdown menu of options set up for that choice menu. Click the X to reset your Choice Menu selection. NOTE: You must select the Create A Choice Menu link and create your menus before they'll be available on this form for selection. (Instructions on setting up Choice Menus coming soon.)
 |
 |
8. In the final section of the Product Listing Form page, you'll enter the regular, retail, and wholesale pricing data for your product. For the Regular Price field, simply enter the price for your product. Although all TripleClicks transactions are conducted in US Dollars, you can select another currency with which to display the price to YOU. This is strictly for your reference; the product price will display in US Dollars by default at the store. NOTE: A minimum retail price of $2.99 is required for all ECA products (including Hot Deals and Closeout items) listed at TripleClicks.com.

Next, enter the retail price for TripleClicks.com. Ideally, the retail price should be less than your regular price; this will appear as a TripleClicks discount and hopefully entice customers! Once you enter your retail price, the TC calculator box appears, indicating your profit after subtracting the percentage of the retail price retained by TripleClicks when you make a sale (more on that below).

As we indicated above, the Wholesale Price % field indicates the amount of the retail price TripleClicks will retain when you sell your item. The default (and minimum) amount is 15%. However, as the red text in the listing form states, you should consider a higher percentage if you can. The higher your percentage, the higher your item will be ranked in TripleClicks searches. Also, because higher percentages translate to higher commissions for our 100,000+ affiliates worldwide, your product will be more likely to be promoted by these folks!
When you're done entering your pricing amounts, click the Continue button.![]()
9. Now, at the top of the second page of your product listing form, you'll enter your item's condition (new, like new, refurbished, or used), weight (in ounces, pounds or kilograms), and the number of items you have for sale.
| Enter the condition of your item: |
 |
| Enter your product's weight: |
 |
| Enter how many of these items you're selling: |
 |
10. Next, enter the shipping information for your product, beginning with the address your product is shipping from (i.e., your business address). Click the Add a new address link if necessary to add a specific address for use with this form. Then, select your Shipping Options from the dropdown menu.
TIP: When you're ready to actually ship your products, see this US Postal Service tool to schedule free USPS pickups from your business or home! (U.S.-based ECAs only)

If you opt to enter your own shipping fees, select the currency you'll be using to calculate your shipping costs from the dropdown menu. Then, enter the fees (in the currency you chose) in the appropriate fields. NOTE: After submitting your product, you can add countries you wish to ship to using your Listing Manager.
 |
 |
11. Does your business have a physical address from which your customers can come to pick up their products and, eliminating shipping costs? If so, select "YES" for the Will-Call Product Pickups option. Remember to choose the will-call address from the dropdown menu!

12. If necessary, enter any special notes (maximum 300 characters) about your product shipment. For example, you could note that your product will ship within two to five business days from ordering, if that's the case. Or, you could note that you will only ship via UPS or Federal Express. DO NOT enter shipping amounts in this field, however. Also, DO NOT note that you'll ship the product upon receipt of payment; payment arrangements are between you and TripleClicks.

13. Lastly, indicate by selecting the appropriate radio buttons whether your product is a consumable item customers might like to receive monthly, if your product is being sold only a TripleClicks, and if your item would make a great gift.

When you're done, click the Continue button.![]()
14. Now you're ready to upload your product's pictures and enter image captions. As we mentioned previously, we REQUIRE at least one high quality image (15MB or smaller in .jpg format) of your item; but you can upload up to three, and we recommend you do so if applicable. The first picture you upload should be the best image of your product. IMPORTANT! Images that do not fit our quality guidelines may be rejected. TIP: You can crop and resize your digital photos for free at Resizr.com.
To begin, click the Browse button to locate the picture on your computer.

Locate your product picture on your computer, and select the file.

If you wish, enter a caption for your uploaded product photo (300 characters max.) in the caption field next to your uploaded image. NOTE: By definition, a caption should be a short, concise description of the photo. You may want to use captions to let viewers know which side of an item they're seeing—i.e., you have two separate photos showing the front and the back of the product. Or, you could use a caption to clarify your product's specific characteristics, especially if the picture you're using differs in the color or size of the actual product your customers will recieve—i.e., your image shows your product in black, yet the item your customers will receive is red.

Click the Upload Photo button to save the image and caption to your ECA account. You should now be able to view your image.
 |
 |
IMPORTANT! If your photo does not look correct or does not appear, you will need to upload a different picture
or make changes to the photo you've chosen and re-upload.
When you're done uploading product photos and entering your captions, click the Continue button.![]()
15. Just one more step! It's time to review your listing on the confirmation page. This page lists a summary of all the information you entered about your product in the previous forms. You can edit any information about your item by scrolling down and clicking the Make Changes button. Once you're happy with your listing, click the List It! button at the bottom of the page to post your product to your store. NOTE: You can go back and edit your existing product listings at any time through the Listings Manager at your TripleClicks ECA Center.

Congratulations...Your product is now listed on TripleClicks.com!